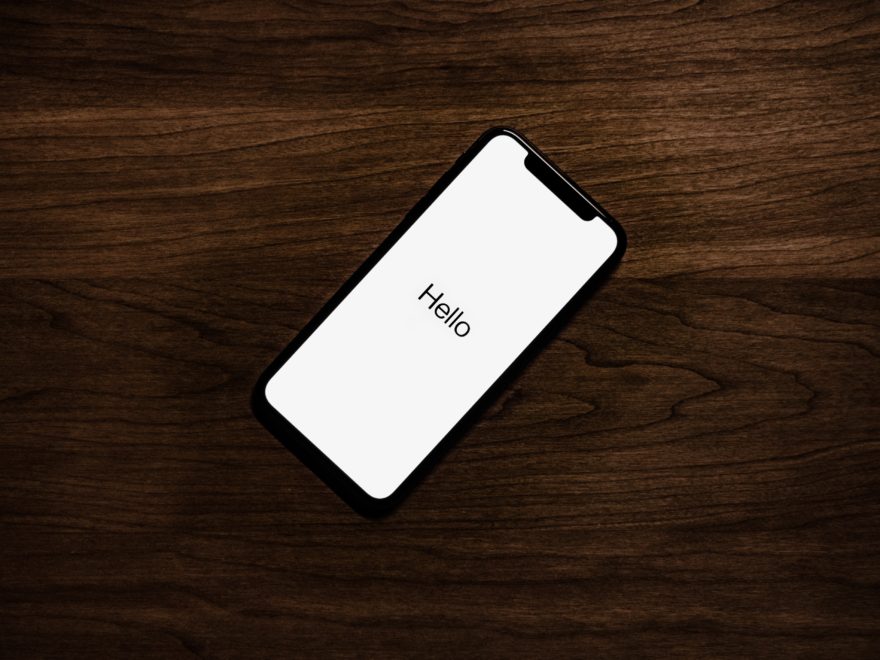iphoneでホーム画面を皆さんどのようにお使いでしょうか。
iphoneでアプリを立ち上げる際に、「あのアプリどこだっけ」ってなって画面を横にスワイプして探したりすることもあるかもしれません。
そこで、私は「iphoneホーム画面は全部1画面に統一して横スクロールはしない主義」です。
これをやるだけでも、けっこう時間短縮になってますよ。
洋服や下着をタンスに整理するのと同じように、iphoneアプリもホーム画面でフォルダ分けすると時間短縮になるよ
ちなみに、私のiphoneのホーム画面は以下のようになっています。
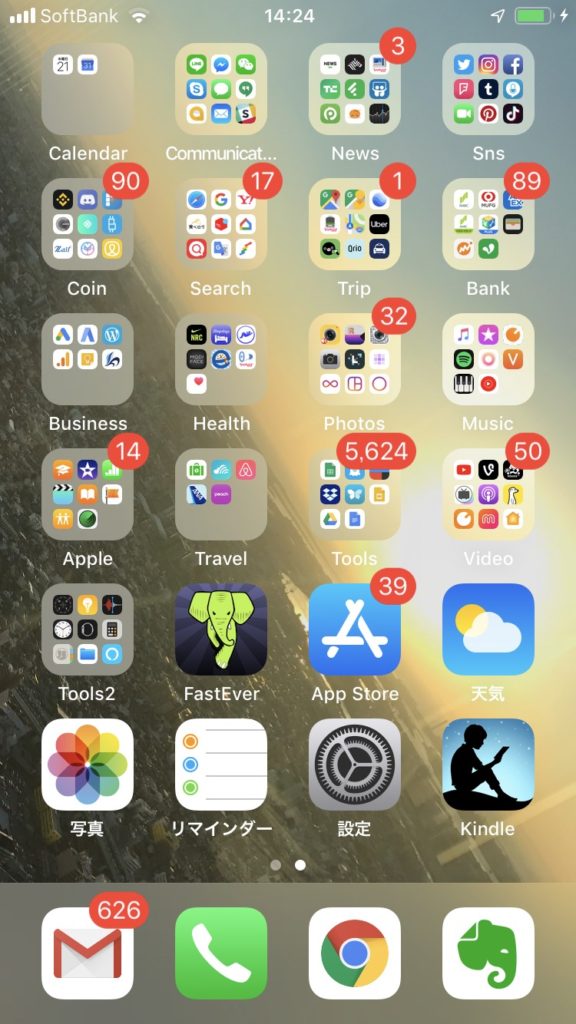
全部一つのホーム画面にまとめて横スクロール無しです。
あるGoogleのデータによると、ユーザーのマイクロモーメント(思いつきなどちいさな情報の欲求)でスマホを見る回数は1日に100回以上はあるそうです。
毎日100回以上もの回数、スマホを見ているとして、それでもホーム画面を整理しない理由はあまり無いと思います。
毎朝、整理されたタンスから下着や洋服を取り出して着替えるように、やはりスマホのホーム画面もフォルダに分けて管理した方が、目的にアプリにすばやくたどり着けると思います。
ホーム画面を1つにしたことで、仮に右にスワイプしてもアプリが無いので画面がスクロールされません。便利!
場所がわからなくなったときはスポットライト検索を多用する
毎日使うアプリなら、アプリアイコンの場所を覚えているので問題はありません。
しかし、たまにしか使わないアプリだと、スポットライト検索で探した方が早い場合が多いです。
スポットライト検索はホーム画面から指で下にスワイプしたら簡単に表示できます。
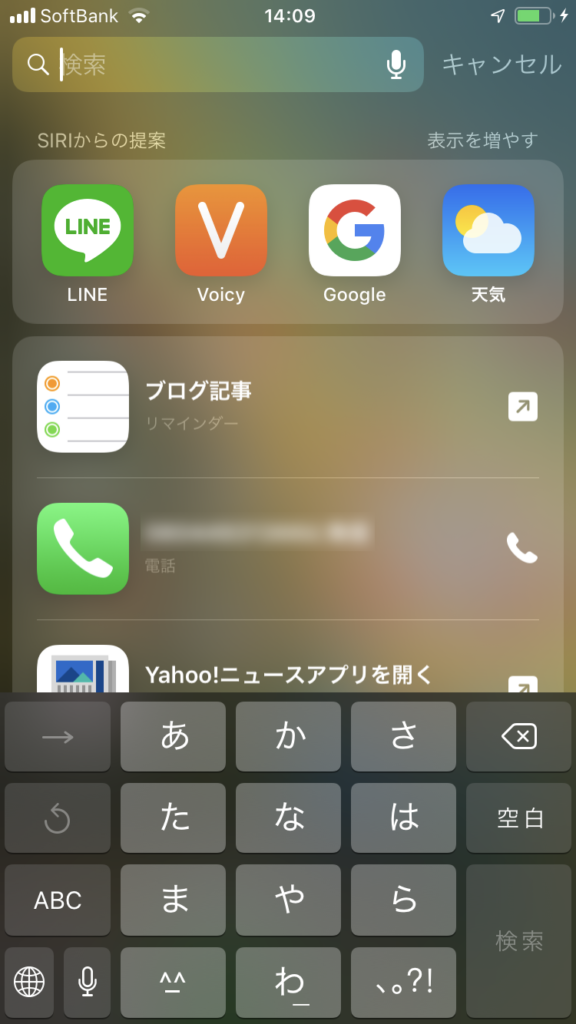
新しく入れたアプリだけをホーム画面の2ページ目に設定する
毎日使うアプリが限られているように、新たに導入したアプリでも今後使い続けるかどうかはわかりません。
そんな状態のとき用に、ホーム画面の2ページ目は「試験利用中のアプリ画面」として、置いておきます。
1ヶ月など経過して、使い続けたいアプリであった場合は、それぞれのフォルダに移動して正式メンバーとして本番のホーム画面の任意のフォルダに移動しましょう。
もういらないアプリだな、と思ったらその場でアプリを削除します。
アプリの削除は簡単でアプリアイコンの長押しの後に左上のxマークで削除します。
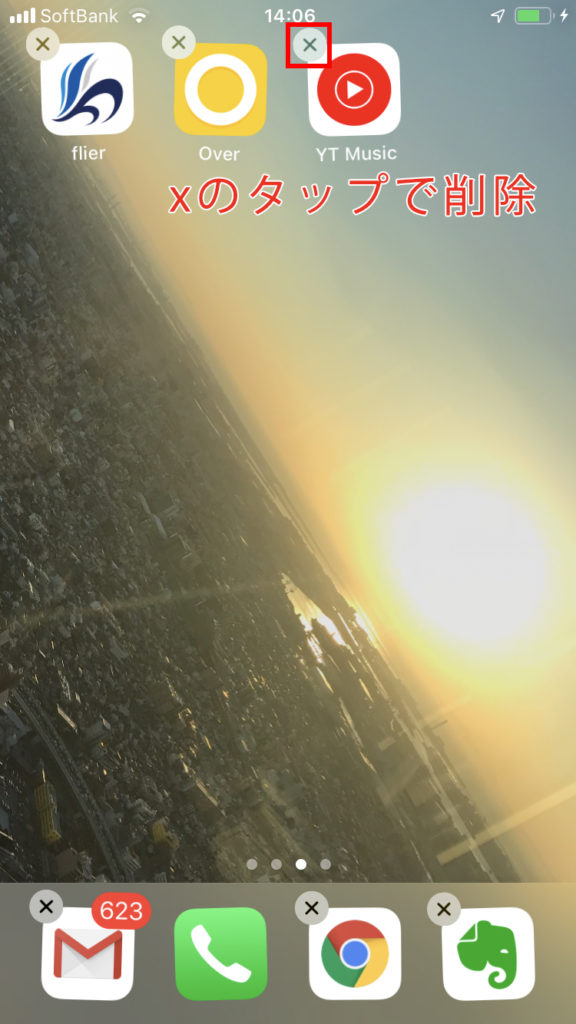
フォルダの作り方もいたって簡単。アプリアイコンを長押しして、動かせる状態になったら、同じフォルダにまとめたいアプリの上にアイコンを重ねて、フォルダが完成します。
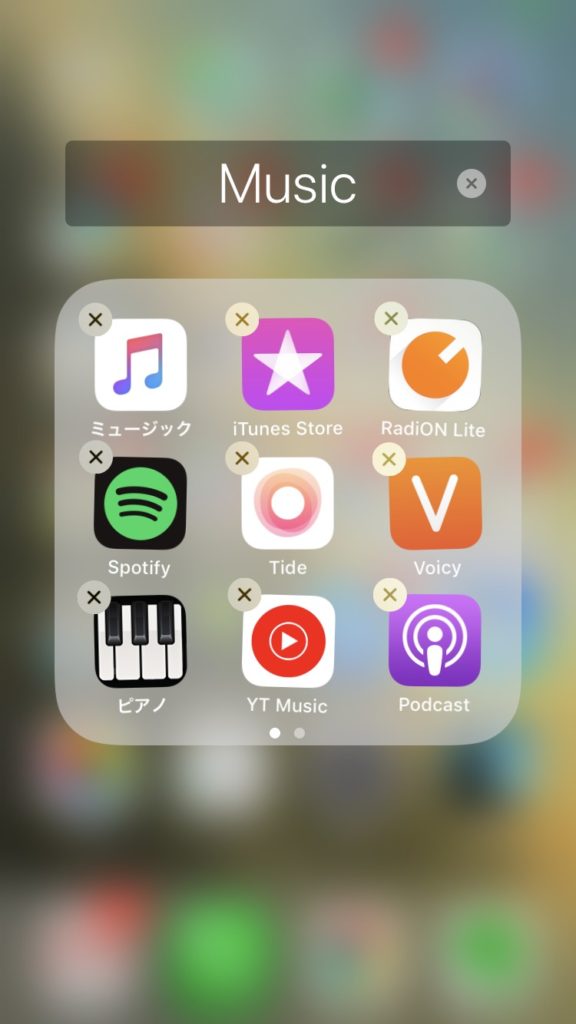
フォルダの名前変更は、生成されたフォルダのタイトル部分をタップして編集します。
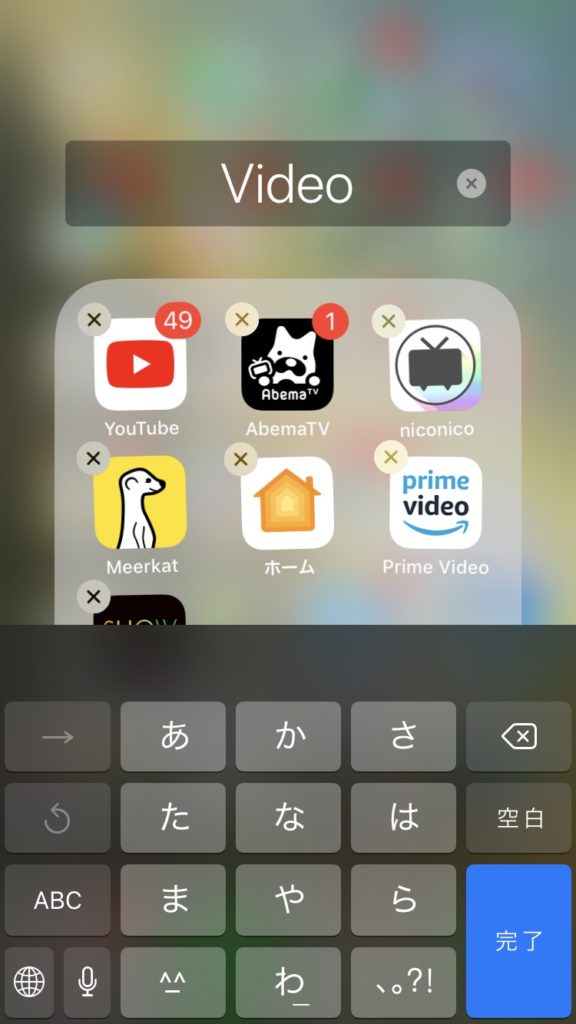
基本的にはフォルダの作り方や編集は直感的な使い方でも問題なく進んでいけると思います。
毎日使うiphoneだからこそ、自分に使い方の画面に調整して無駄な時間を減らしていきましょう。
この記事がiphoneの画面のまとめ方について検討している方の参考になれば嬉しいです。