Photoshopでものさしツールの使い方を覚えましょう
せっかく撮影したのに、微妙に傾いている画像を撮っていたことに後から気づくこと、無いですか?
今日は、そんな時に活用できるPhotoshopのものさしツールを覚えましょう。
ものさしツールの使い方
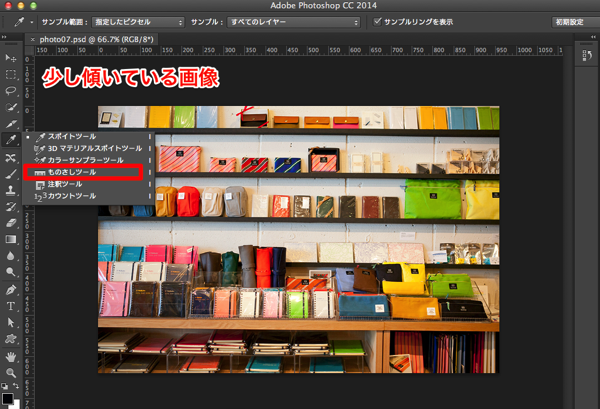
ご覧いただいている画像が少し傾いているのがお分かりいただけるでしょうか。
この微妙な傾きを修正していきます。
ツールパネルからスポイトのアイコンを長押しして、「ものさしツール」を選択します。
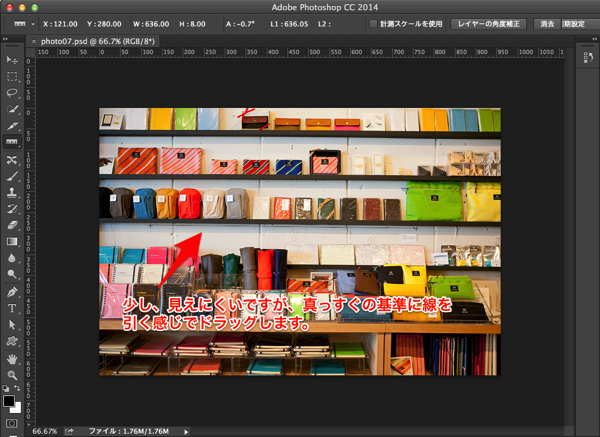
上の画像のように真っすぐの基準にしたい線を水平に引きました。
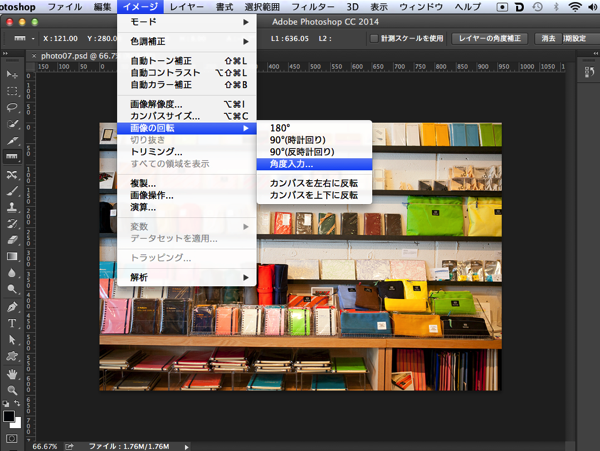
そして、イメージ>画像の回転>角度入力をクリックします。
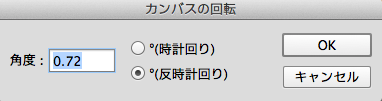
このようなカンバスの回転ダイアログが表示されました。
すでに先ほどものさしツールで引いた線の傾きが表示されています。
そのまま「OK」をクリックします。

上記の画像は向きを修正したけど余った部分に背景色が出てしまっています。
背景色部分をカットする方法
- トリミングで調整しながらカットする
- 長方形選択ツールを使う
長方形選択ツールで余っている部分以外のところを残せば大丈夫です。
長方形選択ツールを行う場合
まずはツールパネルから長方形選択ツールを選び必要な部分をドラッグします。
そして、イメージから「画像の切り抜き」を選択して画像の切り抜きをして終了です。

トリミングの場合
トリミングを使用する際は使い方は似ていますが、トリミングの場合、4方向からそれぞれのトリミングする範囲を指定するのが特徴です。

これで作業は終了です。

もし、まだご存知ない方はためしてみてください。
