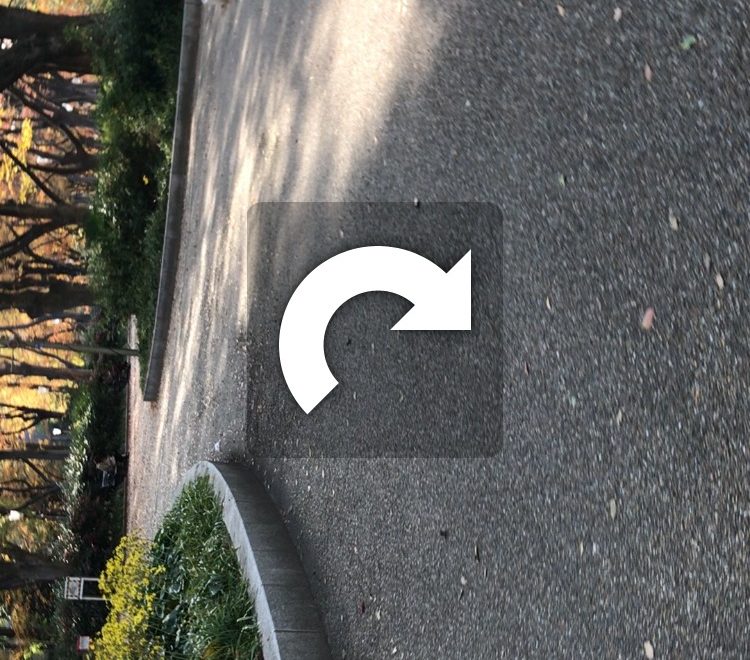iphoneで撮影した動画を回転したいけど、できないという方におすすめの情報です。
私はiphoneで撮った動画をYOUTUBEにアップしようと思って動画を選択しようと思って、反時計回りに横に90度、iphoneを倒して動画撮影をしました。
最初は縦にiphoneを持って撮影開始して、数秒間経過してあとから横に持ち替えたんですが、これが良くなかったみたいで、iphoneを縦にして動画を再生すると、横規格の動画が縦に再生されて、iphoneを横にすると縦規格の動画が横で再生されてしまいました。
本来は、横規格の動画を撮るなら最初からiphoneを横持ちの状態で撮影を開始しないといけなかったんですよね。
しかしもう撮影してしまったあとなので、このすでに撮影した動画を正しく横向きに変更する必要があります。
結論としてはiMovieで画像の向きを変更できるのですが、以前のやり方とは変わっていてかなりわかりにくかったので、「ん?動画の向きが変更できないけど?」と思った方の参考になれば嬉しいです。
やり方さえわかればめちゃ簡単です。
まずは写真アプリからiMovieを起動させる
普段みなさん使い慣れているiphoneの写真アプリから操作するのが簡単だと思いますので、まずは向きを編集したい動画を写真アプリから選択します。
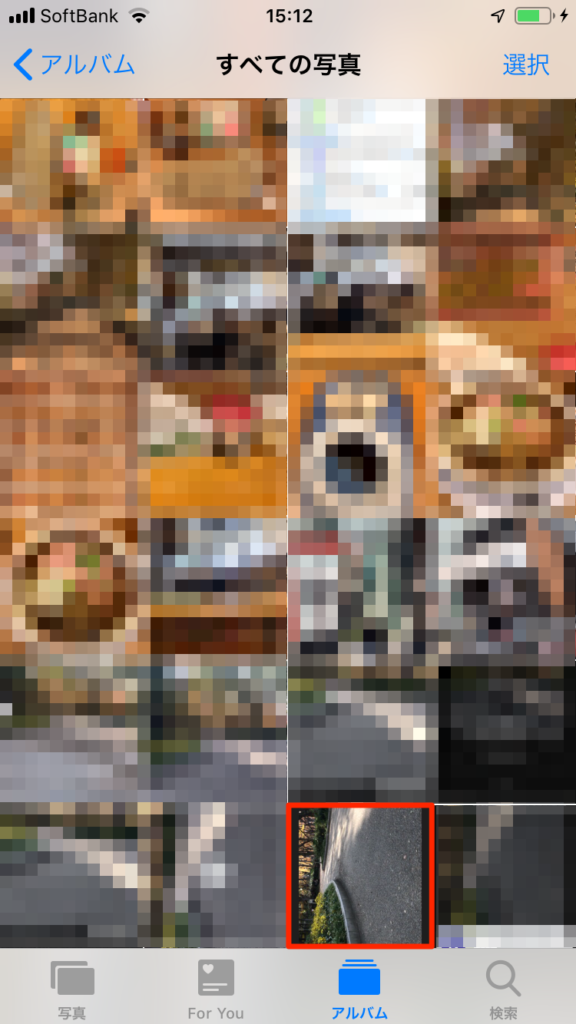
まずは対象の動画を選択します。
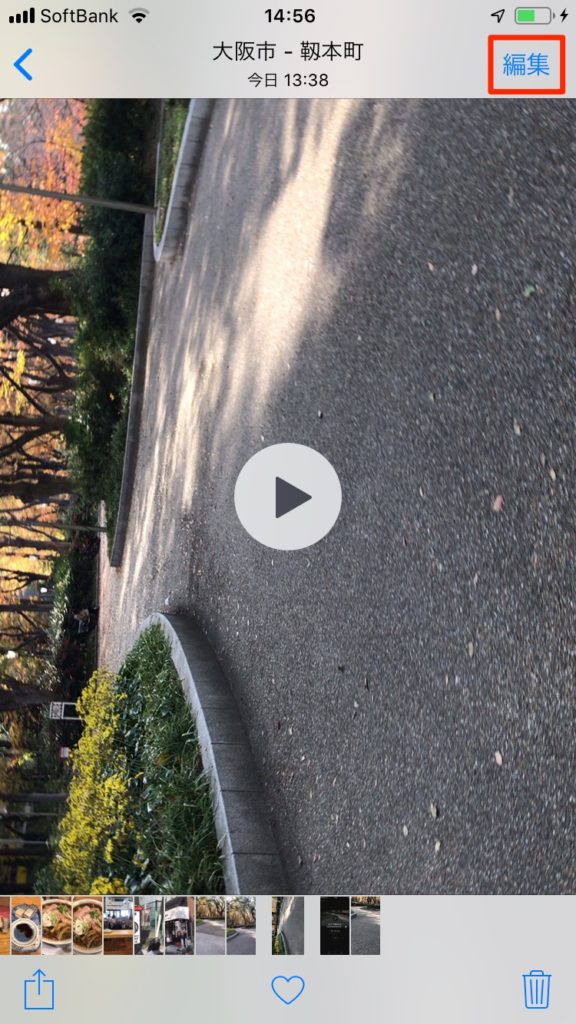
こんな感じで、縦の枠に横動画が表示されてしまっています。
編集をタップします。
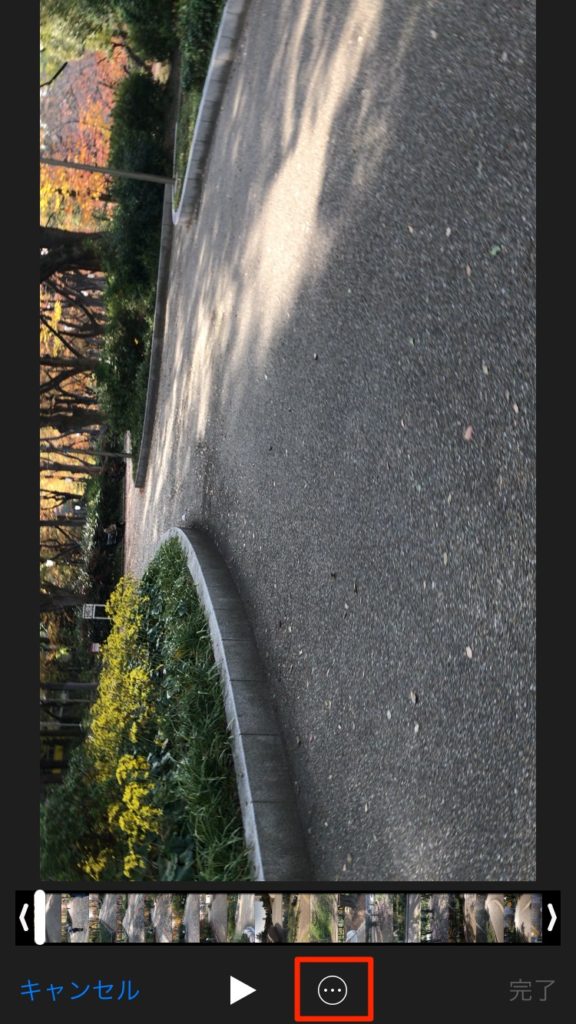
続いて、丸の中に・・・が入ったマークをタップします。
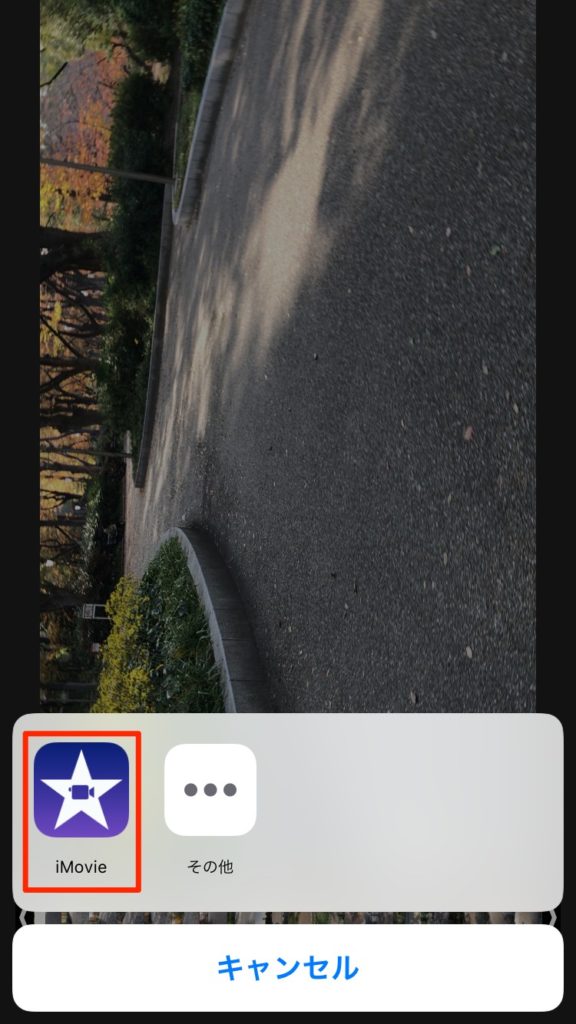
そして、iMovieを選択します。
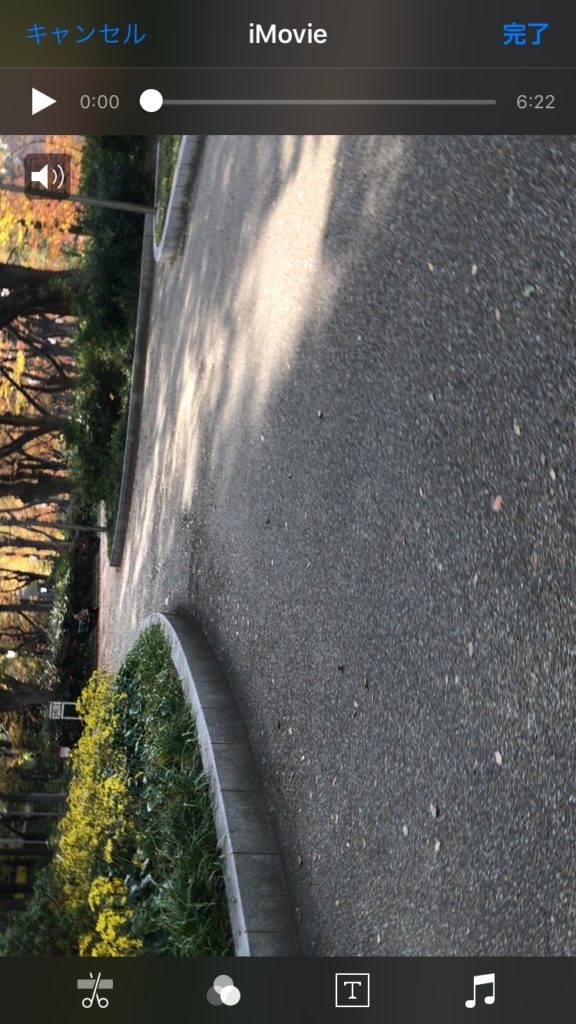
iMovieが選択されました。
ここからやることは一つだけです。
親指と人差し指の2本の指を使って、表示されている動画の真ん中ですこしぐるっと円を書くように回してみてください。
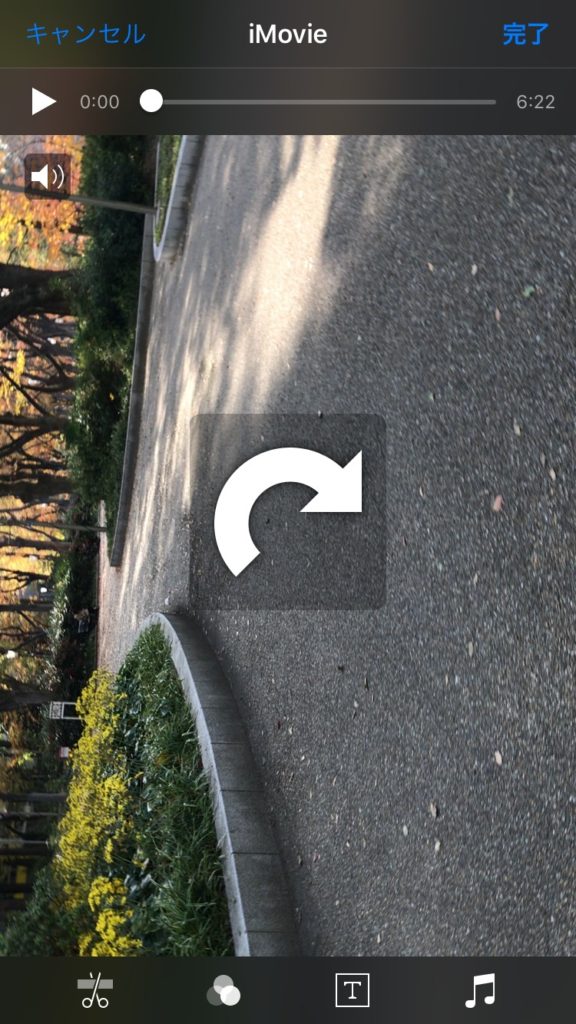
動画が回転できました!!!

私はこの操作をする発想が無かったので、「どこかに回転マークがあってそれをタップすれば回転できるはずだ」という仮説に基づいて探しまくった結果、見当たらなくて。。。
10分以上は悪銭苦闘したと思います。
以前のiOSのバージョンとも変わっているみたいで、他のWEBページを参考にしてもわからなかったのです。
試しに上記の指二本で動画を回転させる動作をすれば超簡単に動画を回転させることができました。
いやぁ、こりゃ分かりづらいわ。。。
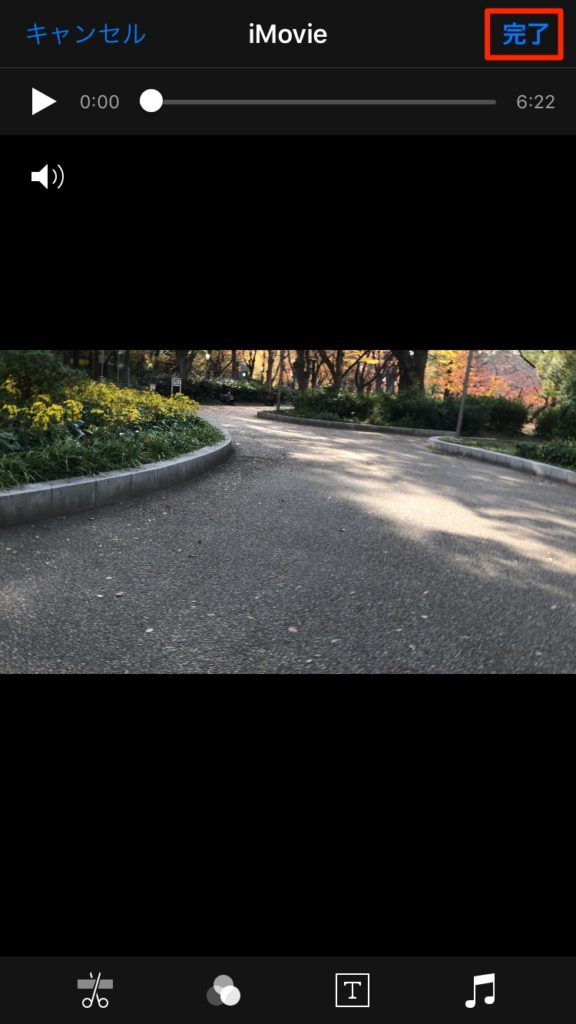
回転できたところで、完了をタップします。
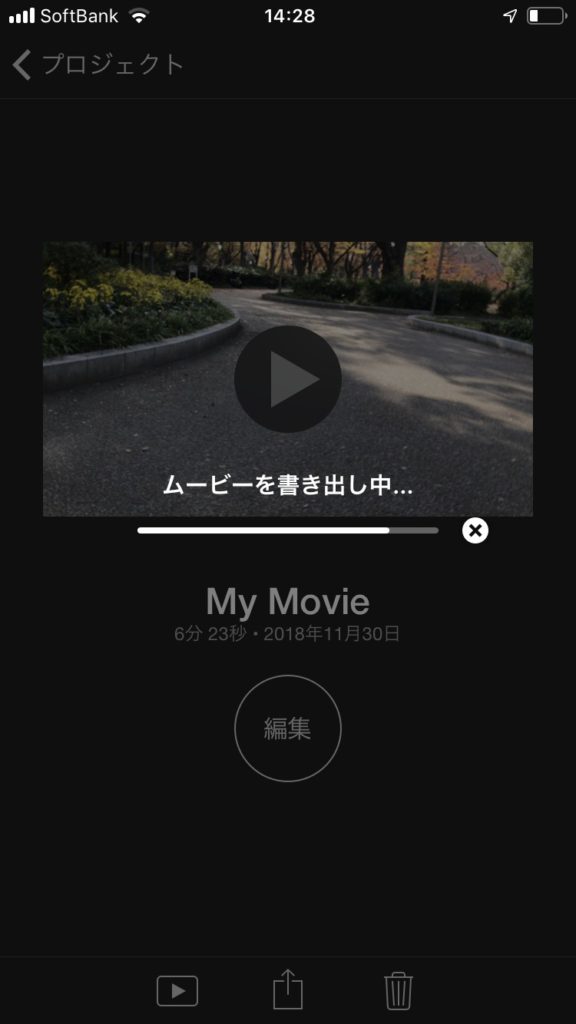
動画の書き出しが実行されますのでしばらく待ちます。

これで正常に横サイズのiphone動画が完成!!!
問題なくyoutubeにアップロードできましたよ。
なにげにこういうわかりにくいアプリのユーザーインターフェイスってたまにありますよね。
お役に立てれば嬉しいです!