Macユーザーに心底オススメのアプリ、ClipMenuの使い方や活用方法をご紹介致します!
多かれ少なかれ、現代のビジネスマンはPCで仕事をする時間が一定数あると思います。
PCでよくやる操作ってなんでしょうか・・・?
そう、コピペです!
毎回コピーする文字を都度探して、コピペのたびに時間を浪費してませんか?
「あれ、あの文言をコピーしたいけど、どこだっけ・・・」みたいな感じで。
この状態だと相当やばいので、ClipMenu(Mac専用)を使ってコピペ時間を大幅短縮して、早く仕事を切り上げましょう!
このClipMenu、本当に使い勝手が良くてこれが無いと仕事が全然はかどりません。
それくらいオススメです。
毎回コピペする内容を登録して、いつでもショートカットキーで呼び出せる
例えば、毎回送信する内容が同じようなメールであれば、その内容をまるごとコピーしておいて、いつでも簡単にペーストできる状態にして、異なる部分だけ追加するといったようなことができます。
結局、仕事は毎回違ったことをするよりも、日々の業務内容を見直してみると似ていることや同じことがあるので、毎回良く使うような内容を溜めておいて、いつでも使える状態にしておくというのが重要です。
例えば、毎回メールで「お世話になっております。 ◯◯◯株式会社の鈴木です。」という滑り出しで毎回メール送信するなら、その部分をコピーして登録しておくことで簡単にショートカットで表示できるので、こんな細かな部分でも時短が可能です。
このClipMenuでできることは主に2つで、「毎回コピペする内容を登録して、いつでもショートカットキーで呼び出せる」というのと、「コピーした履歴からペーストできる」というものがあります。
このシンプルな2つの機能ですが、使いこなせば本当に業務のいたるところで活用できて大幅時短も可能になります。
コピーした履歴からペースト出来る
実際に図で見ていきましょう。
まだインストールしていないという人はClipMenuのサイトからインストールしておきましょう。
私は ⌘ + SHIFT + V のショートカットキーでClipMenuを呼び出せるように設定しています。
こんな表示が出てきます。
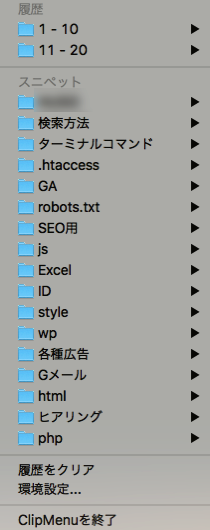
履歴と定型文呼び出しのスニペットに別れています。
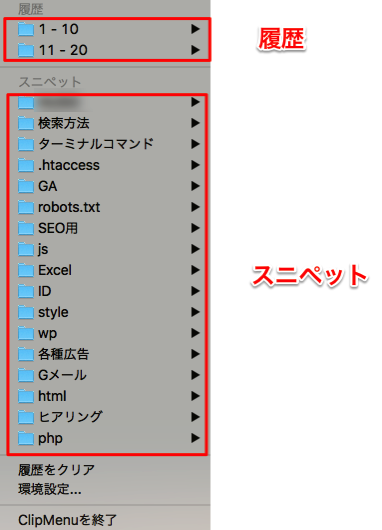
【履歴】の方は自分が直近でコピーしたテキストの過去20項目分が呼び出せます。
デフォルトで過去20項目分になっていますが、この値は40など設定が可能です。
例えば、このブログでも使用しているHTMLのh2タグを履歴から呼び出したい場合は以下のように、履歴から対象の部分を呼び出せば、編集中のテキストエディタに記述できます。
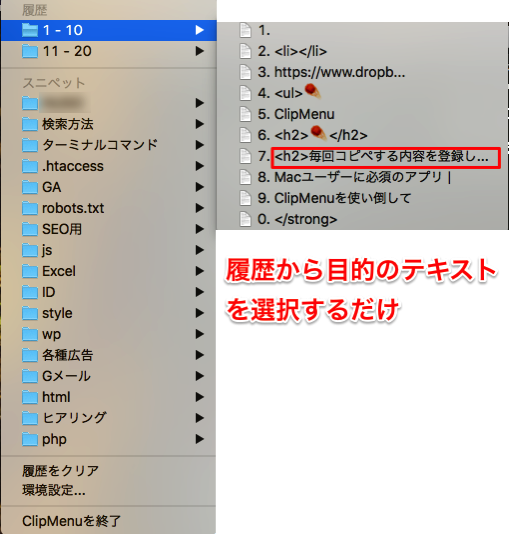
これがあるだけでも、毎回コピー元の情報を取りに行くことを考えれば超絶便利ですよね。
事前に登録した定型文を呼び出す場合は、【スニペット】の方からあらかじめ登録しておいた定型文を呼び出せます。
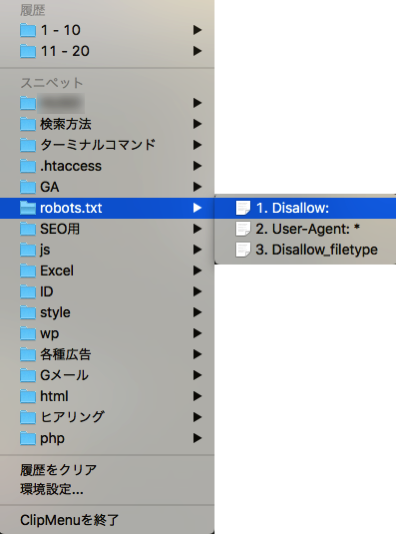
いやー、便利ですねー。本当に多様できますよ。
ClipMenuの活用方法:特定のコードや記述を覚えておくのが面倒な内容を登録しておく
私は主に以下のような内容をClipMenuで登録しています。
- 会社関連で良く使っていた定型文
- Googleの検索コマンド
- Macのターミナルコマンド
- .htaccessファイル関連の記述方法
- Google Analytics関連のコード(イベントトラッキングや正規表現など)
- robots.txt関連の記述
- SEO対策用に使用するコードやタグ
- javascriptの記述
- EXCELの関数関連
- CSS関連のコード
- 広告運用でよく使う定型文
- WordPress関連のコード
- Gメールの検索コマンド
- よく使うヒアリングシート、ヒアリング内容
- phpの一部のコード
けっこうこのClipMenuから定型文を呼び出していることが多いです。
文章を作る場合、ClipMenuで定形部分をさっと提供して、そこから毎回変わる部分だけをオリジナルな内容に変えたりしています。
例えば、クライアントに送信する毎月の以下のような内容はClipMenuで登録しておくと大変便利です。
- 入金案内
- 次月度の予算案内文
- 会社までの道のりをメールで説明
- テキストレポート雛形
- 各種更新案内
- 打ち合わせ前日の確認メール
- 打ち合わせ終わりの挨拶メール
こういったものもどんどん定型化できるので、自分で定型化できる内容は何なのかをまとめて、ClipMenuに登録していきましょう!
各種設定
このClipMenu、使い方も非常にかんたん。
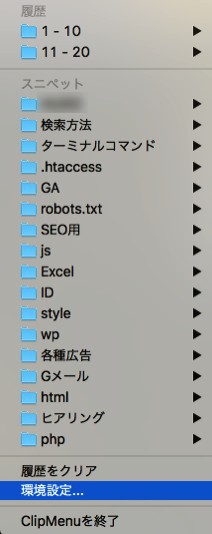
環境設定からよく使う定型文である【スニペット】の登録も可能です。
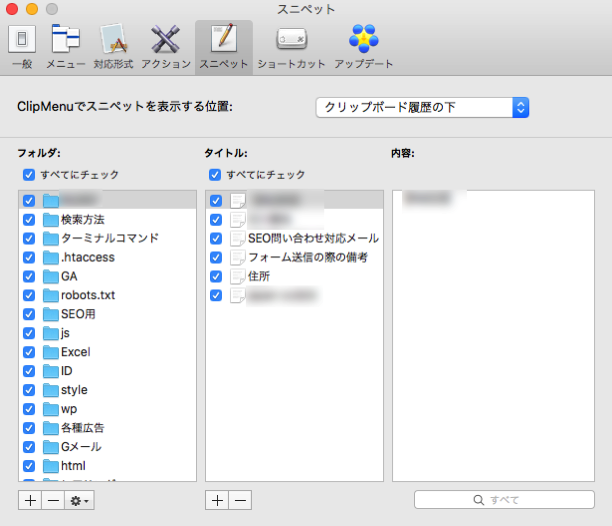
スニペットタブをクリックすると主に以下の3要素に分かれています。
- フォルダ
- タイトル
- 内容
それぞれの項目の+ーボタンで内容を増やしたり消したりできます。
フォルダは、ジャンル毎に分けておくのが良いでしょう。
タイトルは読んで自分がわかるもの、内容は登録する定型文の内容そのものを入力します。
スニペットの登録はたったこれだけです。
その他、ショートカットタブではClipMenuを呼び出す際のショートカットを設定できたり、対応形式ではどんな種類のファイルに対応するか、なども設定できます。
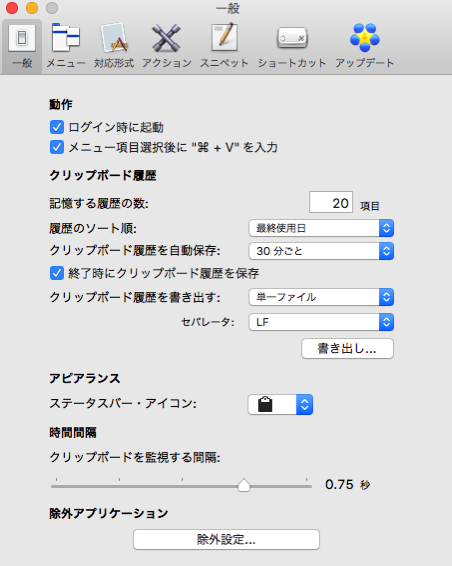
一般設定では、ログイン時に自動的に立ち上げる設定や、記憶する履歴の数なども設定可能です。
だいたいの文章は定型化できる?
たまにしか使わないコードや毎回送信する案内文、それらを登録していくと毎回異なった内容を記述している場合というのは意外にも少なかった!という気付きも得られるケースが多いのではないかと思っています。
長文でも登録しておけるので、これがあるのと無いのとでは業務スピードが断然違って、ひいては毎日の睡眠時間に影響していて、はたまた自分の健康状態にまで影響してくるくらいに、Macユーザーにとってはオススメのアプリです。
どんどん使いこなして行きましょう!